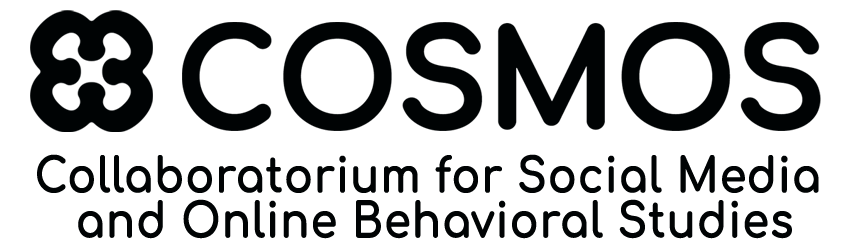Help Center
Veeam Backups
Veeam is a software company that provides backup solutions. We do not pay for their service, so only use their open sourced versions.
Cosmos Setup
Currently our backups are being stored on a cosmos-storage-1 at 144.167.34.241, which is used as an example throughout. We need to setup future backups in other storage devices. This article has more information.
Server backups are placed in the root, and VM backups are placed under \\144.167.34.241\PC-Backups\VMs
Most backups are ran daily, and we keep incremental backups for 7-14 days.
In the COSMOS drive, you can find the latest veeam agent installer and some other software that will make it easier to setup new computers/vms.
Each backup is managed individually, meaning each computer need’s it’s own Veeam installed and configured. This is because we are using the open sourced version. There isn’t a good way to manage the backup’s this way, but we could build something with python.
Installation
Windows
In your file explorer, navigate to \\144.167.34.241\PC-Backups\VMs and create a folder named after the current VM.
In Veeam, add that folder to the additional storage table (\\144.167.34.241\PC-Backups\VMs\<NAME OF VM>)
Linux (Ubuntu)
Installation
Guide:https://helpcenter.veeam.com/archive/agentforlinux/40/userguide/installation_process.html
- Run sudo -s
- Install smb drivers (since we save to windows network share) ‘sudo apt install cifs-utils’
- Follow the guide to get the download link to the latest release of ‘Standalone Veeam Agent’
- The link should look like this: https://download2.veeam.com/veeam-release-deb_1.0.7_amd64.deb
- Download using wget, wget https://download2.veeam.com/veeam-release-deb_1.0.8_amd64.deb
- Run ‘dpkg -i ./veeam-release* && apt-get update’ by filling in your package name
- For example ‘dpkg -i ./veeam-release-deb_1.0.7_amd64.deb* && apt-get update’
- Then run ‘apt-get install veeam’
- Delete the downloaded deb file.
Setup
- To launch the setup run ‘veeam’
- Accept the licenses
- Recovery media
- If you are using a VM, you can skip creating the recovery media
- License file, we don’t have one so just select Finish to skip
- On the main page, press C to configure
- Name the job with this format ‘ComputerName_full’
- Ie Cosmos-Splash_full
- Backup the entire machine
- Shared folder
- On the network location
- Select SMB
- For the file path, create a folder under 144.167.34.241/PC-Backups/VMs for your new VM. Generally it’s easier to do this from a windows machine.
- For example, I created a folder 144.167.34.241/PC-Backups/VMs/Cosmos-Splash
- You will need to swap the \ for /
- Leave Domain blank
- Put something random in for Username & Password
- This is odd isn’t it? Currently the file share is not password protected but veeam will have trouble accessing it without a password. So putting any random username & password will work.
- Leave restore points to the default
- Skip the advanced tab
- On the schedule tab, you can adjust when it runs to whenever. However, try not to set the backup jobs to run all at once.
- On the summary page click Finish (leave ‘Start job now’ Checked)
If you did everything correctly, you should see that the job is running, and that a folder has been created with your backup job